Difference between revisions of "Patients"
| (27 intermediate revisions by 2 users not shown) | |||
| Line 3: | Line 3: | ||
= Overview = | = Overview = | ||
The Patients screen is used to manage all information that directly relates to | The Patients screen is used to manage all information that directly relates to your patients. | ||
<center> | <center>https://www.optisoft.co.uk/wiki/images/Optisoft/Patients/BlankPatients.png</center> | ||
When you open Optisoft it will display a blank Patient record, | When you open Optisoft Enterprise it will display a blank Patient record, in the Patient Records Module. | ||
At this point you can either enter a new patient record, or you can retrieve | At this point you can either enter a new patient record, or you can retrieve the details of existing patients. | ||
= Using Patients = | = Using Patients = | ||
| Line 31: | Line 31: | ||
*[[Using Patients - Contact Lenses Tab|Contact Lenses Tab]] | *[[Using Patients - Contact Lenses Tab|Contact Lenses Tab]] | ||
==Finding Patients== | ==Finding Patients== | ||
There are a number of ways to | There are a number of ways to find a patient within Optisoft Enterprise. | ||
*[[Finding Patients - Search Box|Using the Search Box]] | *[[Finding Patients - Search Box|Using the Search Box]] | ||
| Line 41: | Line 42: | ||
*[[Finding Patients - Active Patient List|Active Patient List]] | *[[Finding Patients - Active Patient List|Active Patient List]] | ||
You can also filter the results of your searches. | You can also filter the results of your searches. | ||
*[[Finding Patients - Filtering Searches|Filtering Searches]] | *[[Finding Patients - Filtering Searches|Filtering Searches]] | ||
==Active Patients== | ==Active Patients== | ||
| Line 51: | Line 54: | ||
https://www.optisoft.co.uk/wiki/images/Optisoft/Shared/ActivePatientList.jpg | |||
| Line 58: | Line 61: | ||
It is designed to keep a list of the patients that the user is currently working with, enabling you to quickly switch between patients rather than having to search for the patient every time you wish to perform an action. | It is designed to keep a list of the patients that the user is currently working with, enabling you to quickly switch between patients rather than having to search for the patient every time you wish to perform an action. | ||
===Using Active Patients=== | ===Using Active Patients=== | ||
The name of the current Active Patient is displayed in the top right of Optisoft. This is the patient you are currently working with and so will be automatically selected when you enter a module. | The name of the current Active Patient is displayed in the top right of Optisoft Enterprise. This is the patient you are currently working with and so will be automatically selected when you enter a module. | ||
There is a dropdown arrow alongside the active patient’s name | There is a dropdown arrow alongside the active patient’s name. Clicking on this will show the list of other patients within the active list, if there are any, and also the options to have No Active Patient or Clear Active Patients, which will blank the list completely. | ||
To select another patient from this list and make them the active patient you would simply click once on their name. | To select another patient from this list and make them the active patient you would simply click once on their name. | ||
Next to the dropdown arrow there is a red cross , this is used to ‘close’ the currently active patient and remove them from the Active Patients list. | Next to the dropdown arrow there is a red cross, this is used to ‘close’ the currently active patient and remove them from the Active Patients list. | ||
*[[Active Patients - Adding Active Patients|Adding Patients to the List]] | *[[Active Patients - Adding Active Patients|Adding Patients to the List]] | ||
*[[Active Patients - Removing Active Patients|Removing Patients from the List]] | *[[Active Patients - Removing Active Patients|Removing Patients from the List]] | ||
==OptomNotes Integration== | ==OptomNotes Integration== | ||
| Line 83: | Line 84: | ||
https://www.optisoft.co.uk/wiki/images/Optisoft/Shared/OptomNotesButton.png | |||
===Sending Patients to OptomNotes=== | ===Sending Patients to OptomNotes=== | ||
To send a patient to OptomNotes you need to make sure that the patient is currently selected as the active patient. | To send a patient to OptomNotes you need to make sure that the patient is currently selected as the active patient. | ||
You would then click on the OptomNotes button on the toolbar in the Patient module. | You would then click on the Send to OptomNotes button on the toolbar in the Patient module. | ||
This opens a window allowing you to select the optometrist to pass the patient to. | This opens a window allowing you to select the optometrist to pass the patient to. | ||
<center> | <center>https://www.optisoft.co.uk/wiki/images/Optisoft/Shared/OptomNotesSelectOptom.png</center> | ||
If the optometrist is currently logged in to their OptomNotes application their name will appear as an option within this list. | If the optometrist is currently logged in to their OptomNotes application their name will appear as an option within this list. | ||
If there are no optometrists currently logged in then the only option will be Next Free O.O. | If there are no optometrists currently logged in then the only option will be Next Free O.O. | ||
Make your selection and click the | Make your selection and click the button to add the patient to the OptomNotes application. | ||
===Information from OptomNotes=== | ===Information from OptomNotes=== | ||
When the optometrist has completed their examination, OptomNotes will send the patient’s updated prescription and recall information to Optisoft. | When the optometrist has completed their examination, OptomNotes will send the patient’s updated prescription and recall information back to Optisoft Enterprise. | ||
The patient’s record in Optisoft will be updated automatically with these new details. | The patient’s record in Optisoft Enterprise will be updated automatically with these new details. | ||
=Setting Up Patients= | =Setting Up Patients= | ||
| Line 119: | Line 118: | ||
[[ | [[Main Page|Home]] | ||
Latest revision as of 12:06, 13 October 2022
{{#customtitle:Patients Module|My Title}}
Overview
The Patients screen is used to manage all information that directly relates to your patients.
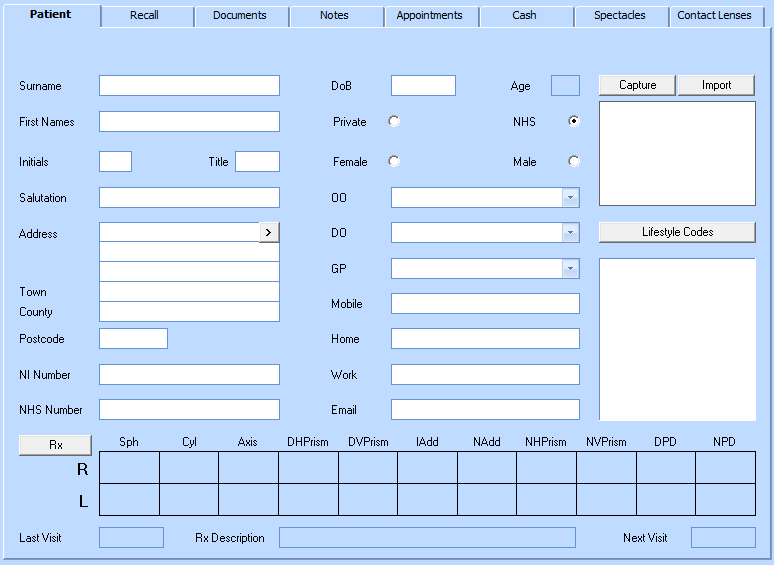
When you open Optisoft Enterprise it will display a blank Patient record, in the Patient Records Module.
At this point you can either enter a new patient record, or you can retrieve the details of existing patients.
Using Patients
Creating a New Patient
Adding a new patient is simply a matter of typing their details into the relevant box, working your way through the tabs from left to right.
Finding Patients
There are a number of ways to find a patient within Optisoft Enterprise.
You can also filter the results of your searches.
Active Patients
Active Patients is a new feature that has been introduced into Optisoft Enterprise Edition.
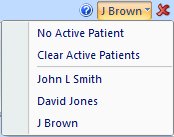
It is designed to keep a list of the patients that the user is currently working with, enabling you to quickly switch between patients rather than having to search for the patient every time you wish to perform an action.
Using Active Patients
The name of the current Active Patient is displayed in the top right of Optisoft Enterprise. This is the patient you are currently working with and so will be automatically selected when you enter a module.
There is a dropdown arrow alongside the active patient’s name. Clicking on this will show the list of other patients within the active list, if there are any, and also the options to have No Active Patient or Clear Active Patients, which will blank the list completely.
To select another patient from this list and make them the active patient you would simply click once on their name.
Next to the dropdown arrow there is a red cross, this is used to ‘close’ the currently active patient and remove them from the Active Patients list.
OptomNotes Integration
Optisoft Enterprise can be integrated with the OptomNotes application, passing patient details in both directions, saving you from having to enter the same information into both systems manually.

Sending Patients to OptomNotes
To send a patient to OptomNotes you need to make sure that the patient is currently selected as the active patient. You would then click on the Send to OptomNotes button on the toolbar in the Patient module. This opens a window allowing you to select the optometrist to pass the patient to.
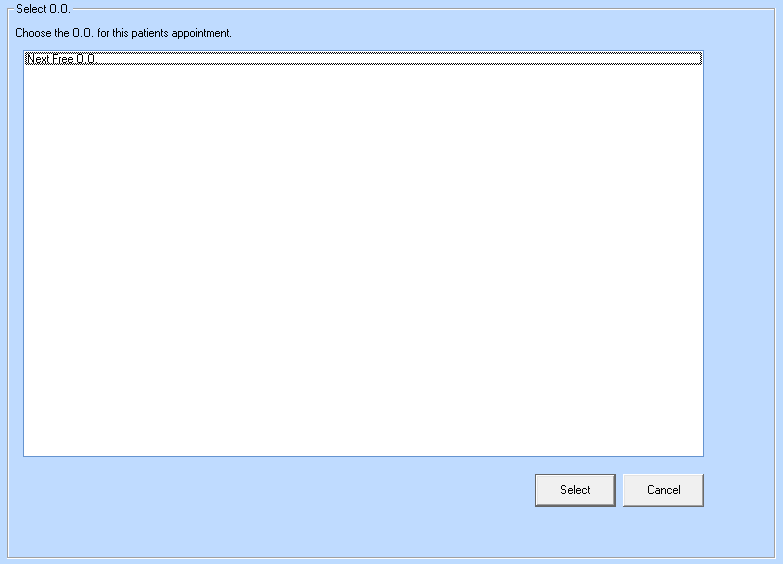
If the optometrist is currently logged in to their OptomNotes application their name will appear as an option within this list.
If there are no optometrists currently logged in then the only option will be Next Free O.O.
Make your selection and click the button to add the patient to the OptomNotes application.
Information from OptomNotes
When the optometrist has completed their examination, OptomNotes will send the patient’s updated prescription and recall information back to Optisoft Enterprise.
The patient’s record in Optisoft Enterprise will be updated automatically with these new details.
Setting Up Patients
Some of the details that you will be using in the Patient Records module require some setting up beforehand.
They will also require maintenance during the system’s life, for example optometrist’s details may change as the practice grows.
Maintaining the Patient Module