Difference between revisions of "Creating a Mail-Shot"
| (10 intermediate revisions by the same user not shown) | |||
| Line 1: | Line 1: | ||
{{#customtitle:Report Generator - Creating a Mail-Shot|My Title}} | {{#customtitle:Report Generator - Creating a Mail-Shot|My Title}} | ||
The below example is going to search for patients records with the surname 'Smith'. | |||
You will need to go through each tab, starting on the left. Below describes what you need to do at each step. | |||
== Search Tab == | |||
The Search Tab requires you to specify the criteria which you want to base your Report on. | |||
<center>http://www.optisoft.co.uk/wiki/images/Optisoft/ReportGenerator/ReportGeneratorMain.png</center> | |||
*First of all you need to select the correct table for the field you wish to include in your search. | |||
*Click the 'Patients' option in the 'Table' list. | |||
*Now you need to select the correct field. Click 'Surname' in the 'Field' list. | |||
*You need to now specify the logical operator required. Double click on 'Equals' in the 'Criteria' list. Your screen should now look like this. | |||
<center>http://www.optisoft.co.uk/wiki/images/Optisoft/ReportGenerator/ReportGeneratorSearchEquals.png</center> | |||
*Type 'Smith' into the Search For text box. | |||
*Click OK. | |||
*Finally your screen should now look as below. | |||
<center>http://www.optisoft.co.uk/wiki/images/Optisoft/ReportGenerator/ReportGeneratorSearchComplete.png</center> | |||
== Display Tab == | |||
The Display tab is where you need to select the data fields that you want the Report Generator to include within your report. In this example we are going to select the First Name, Surname, Date of Birth and Address1(first line of the address) fields. | |||
<center>http://www.optisoft.co.uk/wiki/images/Optisoft/ReportGenerator/ReportGeneratorDisplay.png</center> | |||
*First of all you need to select the correct table for the field you wish to include in your reprot. | |||
*Click the 'Patients' option in the 'Table' list. | |||
*Now you need to select the correct fields. Double Click 'First Names' in the 'Field' list. | |||
*Repeat this process for all the other fields listed above. | |||
*Each time you double click a field, it should be entered into the Display List on the right. | |||
*Your screen should now look like this. | |||
<center>http://www.optisoft.co.uk/wiki/images/Optisoft/ReportGenerator/ReportGeneratorDisplayList.png</center> | |||
To make our report a little easier to read we can now order the report in Ascending/Descending order on one of our selected fields. In this example we are going to order the results via the 'First Names' field is Ascending order. | |||
*Click on the 'Sort By' drop down. | |||
*Click 'Patients.[First Names]' | |||
*Ensure the dot is selected next to 'Ascending'. | |||
*Your screen should now look like this. | |||
<center>http://www.optisoft.co.uk/wiki/images/Optisoft/ReportGenerator/ReportGeneratorDisplayComplete.png</center> | |||
== View Tab == | |||
The View tab will now allow us to view our report. | |||
<center>http://www.optisoft.co.uk/wiki/images/Optisoft/ReportGenerator/ReportGeneratorView.png</center> | |||
*Click on the 'Show Data' button. | |||
*Should the Report Generator find any results that meet your search criteria, your screen should now look something like this. | |||
<center>http://www.optisoft.co.uk/wiki/images/Optisoft/ReportGenerator/ReportGeneratorViewShowData.png</center> | |||
Other than the requested information, the Report Generator will show you the total number of records displayed, and will also allow you to remove duplicated records, based on all the visible fields, by ticking the 'Show Unique Records' tick box. | |||
== Output Tab == | |||
The Output tab has various options that allows you to use your new custom report to good effect. The options, and sub options, are listed below. | |||
<center>http://www.optisoft.co.uk/wiki/images/Optisoft/ReportGenerator/ReportGeneratorOutput.png</center> | |||
*Printer - This will send your report direct to the printer defined in the Load/Save/Printer tab. | |||
*Mailshot | |||
** Summary Report - This will send your report to MS Word and then allow you to print or save the report as a MS Word Document on the PC. | |||
** Mail Merge - This will allow you to produce a paper based Mail-Shot using a predefined MS Word template. See [[Creating a Mail-Shot|Creating a Mail-Shot]]. | |||
*File - This will allow you to save your report as a CSV(Comma Separated Variable) file for use with other applications such as MS Excel. | |||
*Viewer - This option will send your report to a Document Viewer, such as MS Document Writer. | |||
*Email Mailshot - This will allow you to produce an electronic based Mail-Shot using a predefined MS Word template. (This Option is only available if you have the Email-SMS module licensed). | |||
Now we have got a report generated you need to do the following: | |||
*Click the Output tab. | *Click the Output tab. | ||
*Ensure Mailshot is selected. | *Ensure Mailshot is selected. | ||
| Line 9: | Line 94: | ||
*You Screen should now look something like this. | *You Screen should now look something like this. | ||
<center>http://www.optisoft.co.uk/wiki/images/Optisoft/ReportGenerator/ReportGeneratorMailShotMerge.png</center> | |||
You now have to choose your Word Processor Output Option. You have two choices as listed below: | |||
*Print - This will merge your patient list to a template of you choice, and send it straight to the Printer. | |||
*File - This will merge your patient list to a template, and save it into MS Word Document at a location of your choice. | |||
Please note it is always recommended that you choose the 'File' option, and check you final mail merge before you send it to the printer. This will prevent any wastage in terms of resources. | |||
When you have selected your Word Processor Output Option, you need to click the Output Report button. | |||
You will then see something similar to the following screen. | |||
<center>http://www.optisoft.co.uk/wiki/images/Optisoft/ReportGenerator/ReportGeneratorMailShotChooseTemp.png</center> | |||
You need to navigate to wherever your saved Template is located, and Double Click on it. | |||
At this point, Optisoft Enterprise will display a similar screen to the one above, asking you where you would like to saved your merged document. | |||
Once saved you can open the merged document, check the content and then print the document. There is also the option in MS Word to print your merged document in small batches, should you not wish to print a lot of letters in one go. | |||
[[Report Generator Module|Back]] | [[Report Generator Module|Back]] | ||
Latest revision as of 09:46, 20 February 2017
{{#customtitle:Report Generator - Creating a Mail-Shot|My Title}} The below example is going to search for patients records with the surname 'Smith'.
You will need to go through each tab, starting on the left. Below describes what you need to do at each step.
Search Tab
The Search Tab requires you to specify the criteria which you want to base your Report on.
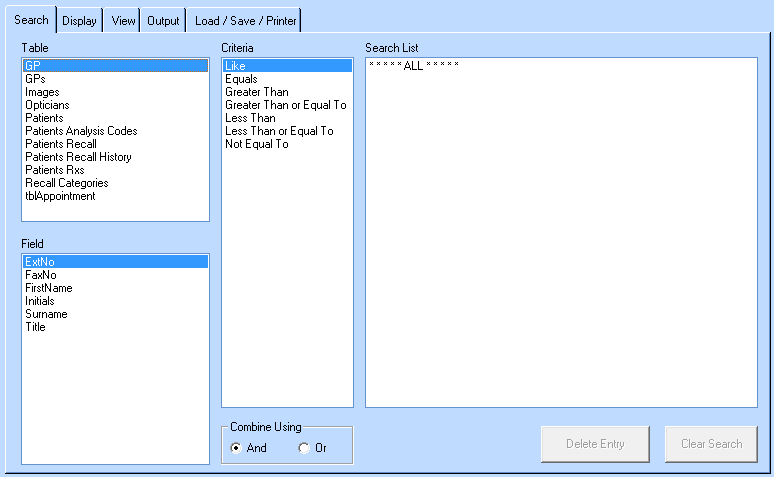
- First of all you need to select the correct table for the field you wish to include in your search.
- Click the 'Patients' option in the 'Table' list.
- Now you need to select the correct field. Click 'Surname' in the 'Field' list.
- You need to now specify the logical operator required. Double click on 'Equals' in the 'Criteria' list. Your screen should now look like this.
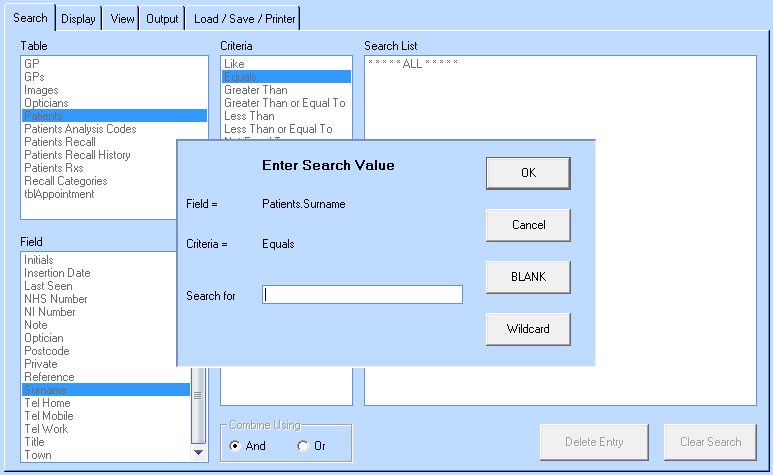
- Type 'Smith' into the Search For text box.
- Click OK.
- Finally your screen should now look as below.
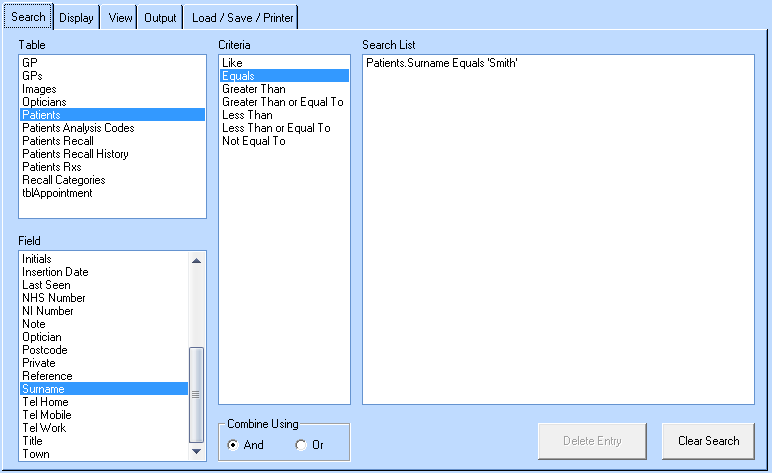
Display Tab
The Display tab is where you need to select the data fields that you want the Report Generator to include within your report. In this example we are going to select the First Name, Surname, Date of Birth and Address1(first line of the address) fields.
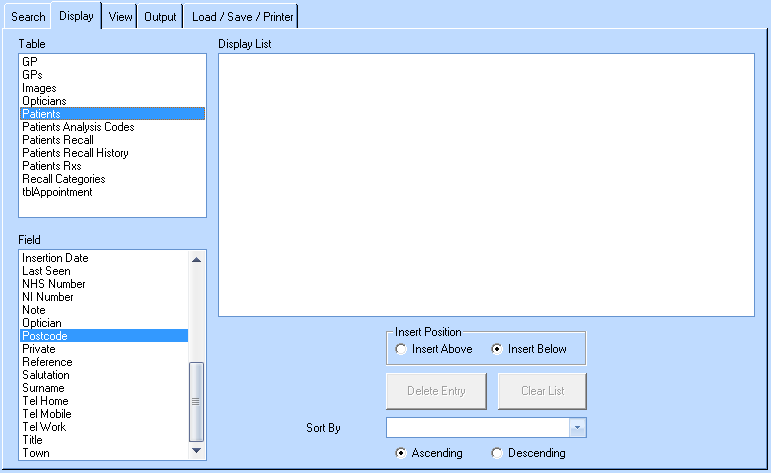
- First of all you need to select the correct table for the field you wish to include in your reprot.
- Click the 'Patients' option in the 'Table' list.
- Now you need to select the correct fields. Double Click 'First Names' in the 'Field' list.
- Repeat this process for all the other fields listed above.
- Each time you double click a field, it should be entered into the Display List on the right.
- Your screen should now look like this.
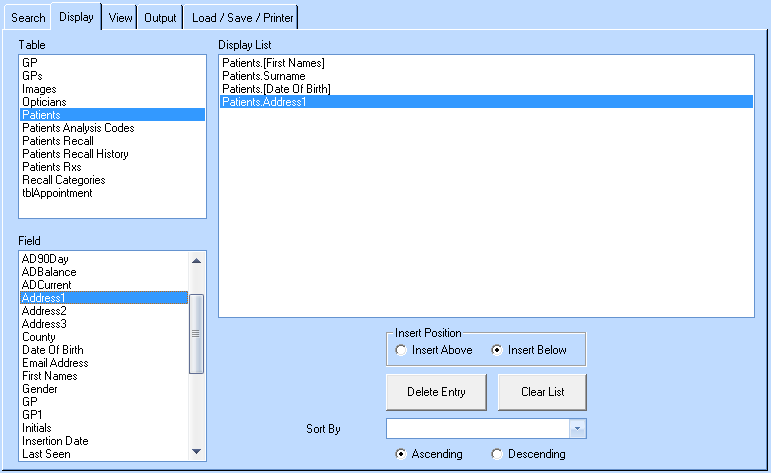
To make our report a little easier to read we can now order the report in Ascending/Descending order on one of our selected fields. In this example we are going to order the results via the 'First Names' field is Ascending order.
- Click on the 'Sort By' drop down.
- Click 'Patients.[First Names]'
- Ensure the dot is selected next to 'Ascending'.
- Your screen should now look like this.
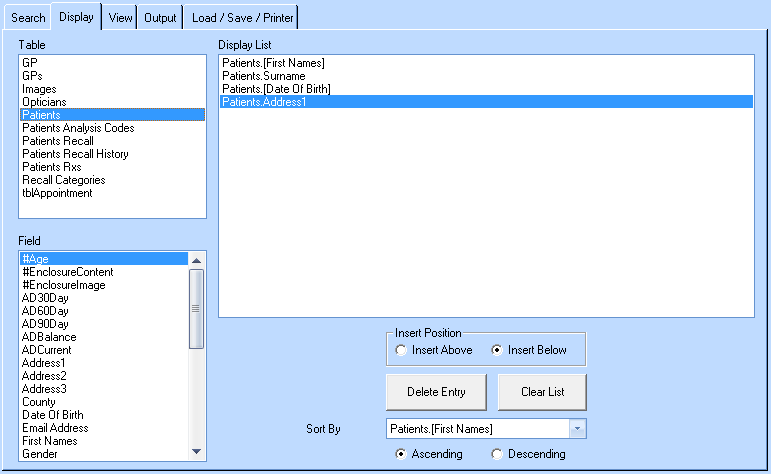
View Tab
The View tab will now allow us to view our report.
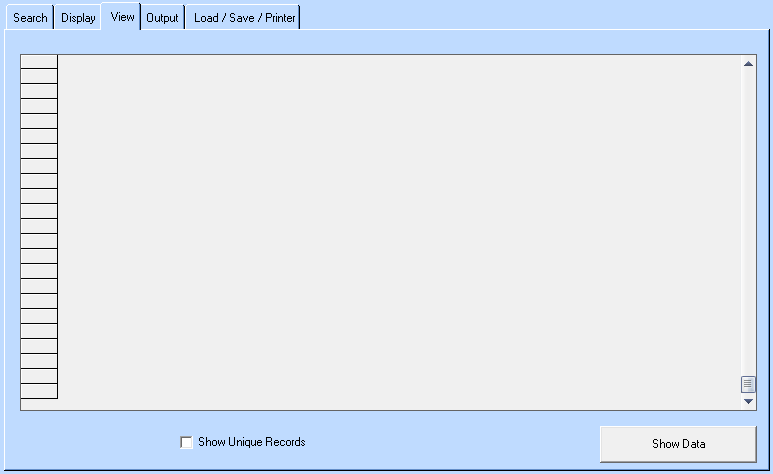
- Click on the 'Show Data' button.
- Should the Report Generator find any results that meet your search criteria, your screen should now look something like this.
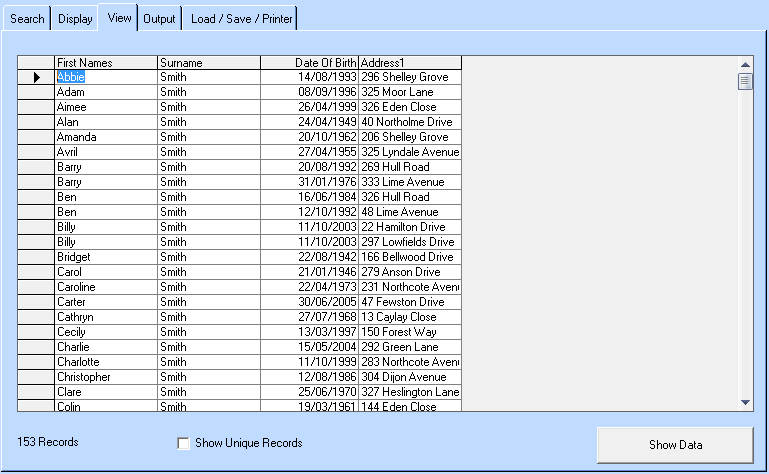
Other than the requested information, the Report Generator will show you the total number of records displayed, and will also allow you to remove duplicated records, based on all the visible fields, by ticking the 'Show Unique Records' tick box.
Output Tab
The Output tab has various options that allows you to use your new custom report to good effect. The options, and sub options, are listed below.
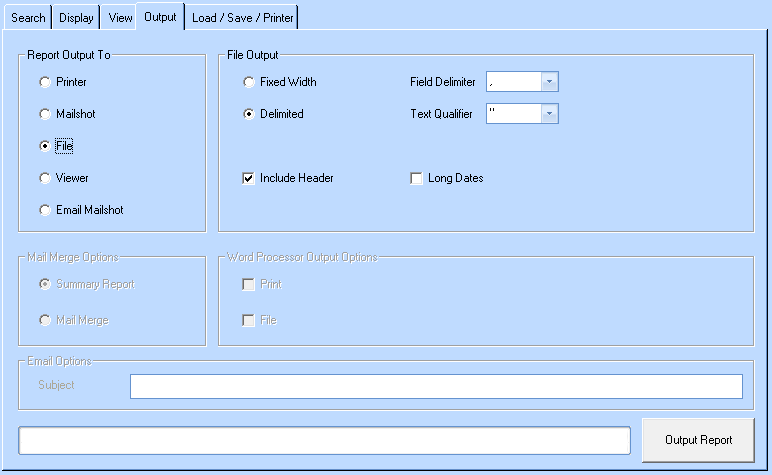
- Printer - This will send your report direct to the printer defined in the Load/Save/Printer tab.
- Mailshot
- Summary Report - This will send your report to MS Word and then allow you to print or save the report as a MS Word Document on the PC.
- Mail Merge - This will allow you to produce a paper based Mail-Shot using a predefined MS Word template. See Creating a Mail-Shot.
- File - This will allow you to save your report as a CSV(Comma Separated Variable) file for use with other applications such as MS Excel.
- Viewer - This option will send your report to a Document Viewer, such as MS Document Writer.
- Email Mailshot - This will allow you to produce an electronic based Mail-Shot using a predefined MS Word template. (This Option is only available if you have the Email-SMS module licensed).
Now we have got a report generated you need to do the following:
- Click the Output tab.
- Ensure Mailshot is selected.
- Click Mail Merge from the Mail Merge options.
- You Screen should now look something like this.
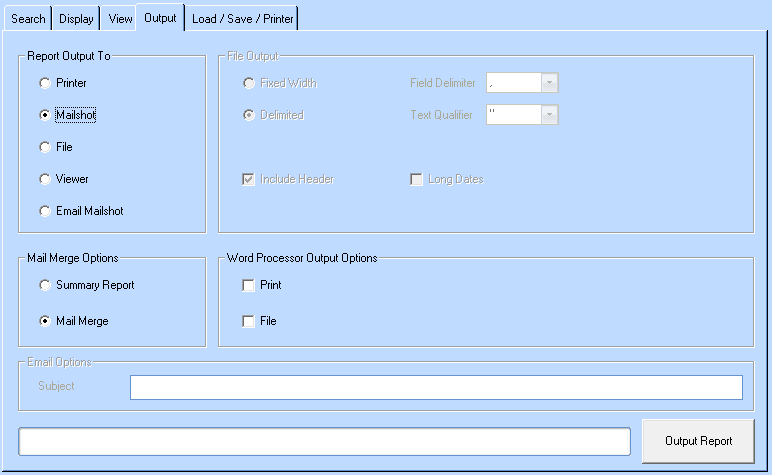
You now have to choose your Word Processor Output Option. You have two choices as listed below:
- Print - This will merge your patient list to a template of you choice, and send it straight to the Printer.
- File - This will merge your patient list to a template, and save it into MS Word Document at a location of your choice.
Please note it is always recommended that you choose the 'File' option, and check you final mail merge before you send it to the printer. This will prevent any wastage in terms of resources.
When you have selected your Word Processor Output Option, you need to click the Output Report button.
You will then see something similar to the following screen.
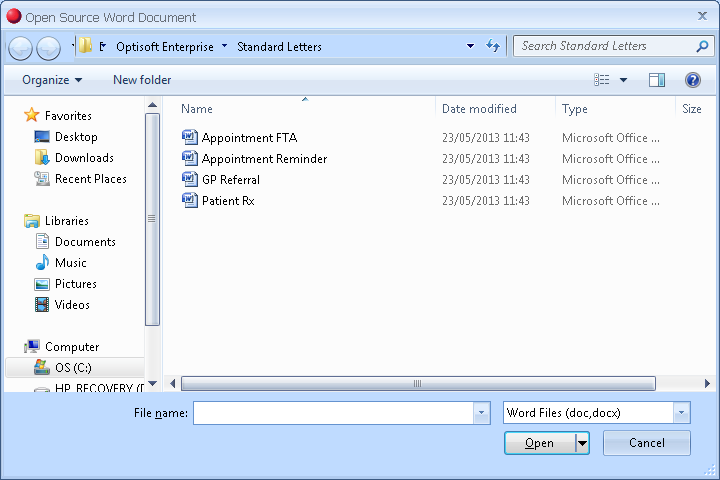
You need to navigate to wherever your saved Template is located, and Double Click on it.
At this point, Optisoft Enterprise will display a similar screen to the one above, asking you where you would like to saved your merged document.
Once saved you can open the merged document, check the content and then print the document. There is also the option in MS Word to print your merged document in small batches, should you not wish to print a lot of letters in one go.